Vuoi imparare il materiale composite con i map channel con 3Ds Max? Vuoi aggiungere ulteriori dettagli alla tua texture, senza doverla modificare attraverso l’uso di software esterni come photoshop? Oppure vuoi creare un materiale composto, suddiviso in altri materiali totalmente differenti?
Composite e Map Channel. In questa guida spiegherò la procedura di creazione di un materiale avanzato, composto da differenti materiali e texture, unite tra loro e distinguibili sull’oggetto stesso.
Utilizzerò il motore di rendering di default, ovvero Scanline e i materiali standard 3Ds Max. (n.b. La procedura vale anche per gli altri motori di rendering).
Creare un materiale Composite
Primi step
- Partiamo da una semplice primitiva, in questo caso un cubo 100x100x100 cm
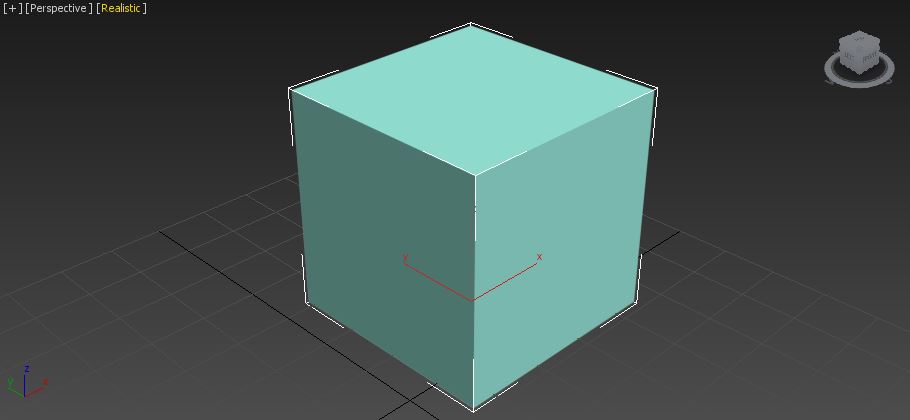
- Apriamo Il browser dei materiali (M), selezioniamo e creiamo un Composite, vedremo ora che sarà associato di default un materiale standard nel primo slot;
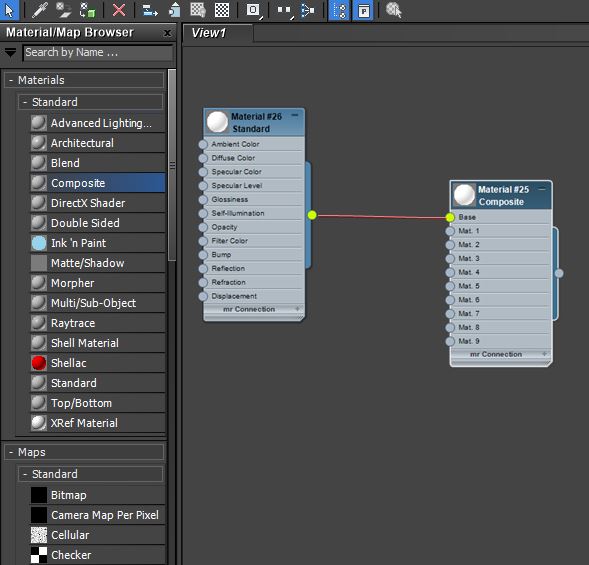
- Applichiamo ora una texture al primo materiale;

- Creiamo ora un secondo materiale standard, ed applichiamo un’altra texture, in questo caso ho messo una texture effetto Noise;

Impostare Map Channel
- Ora dobbiamo impostare i Map Channel per entrambe le texture. La prima sarà di default “1“, per la seconda digiteremo “2“;
Impostare UVW Map
- Ora dobbiamo visualizzare correttamente le texture sull’oggetto, applichiamo quindi il materiale Composite al nostro cubo;
- Utilizziamo il modificatore UVW Map sul nosto oggetto;

- Rendiamo visibile la prima texture dal browser dei materiali;


- Adattiamo la scala della texture con le dimensioni dell’oggetto se necessario. e spuntiamo su Box dal modificatore;
- Ora sempre dal modificatore, nella sezione Channel digitiamo Map Channel su “2“, e rendiamo visibile la seconda texture;


- Impostiamo anche qui la scala della texture e selezioniamo Box;
- In base alla necessità si può diminuire l’opacità della seconda texture per visualizzare meglio la prima. Basta impostarlo dai parametri del materiale o utilizzare una Opacity map dedicata.
Rendering
- Impostiamo i paramentri di rendering, le luci della scena e altri materiali;
- Fare il rendering;

- Si può impostare anche ad una sola facciata, basta deselezionare dai parametri della texture tutte le voci Tile o Mirror, e modificare Gizmo dal modificatore UVW Map e selezionare Planar se necessario;


- Si possono applicare altri tipi di mappe per avere risultati differenti, ad esempio un effetto poster/sticker;

Così facendo abbiamo realizzato un oggetto 3D con il materiale composite e impostando i map channel. Esercitati con differenti materiali per osservare i tipi di effetti e risultati.
Iscriviti alla nostra Newsletter per aggiornamenti e seguici su Facebook.
Leggi anche: Lista dei materiali VRay
Articoli Recenti
- Upgrade Scheda Rete. Sostituzione della Realtek RTL8822CE
- Da jQuery a JavaScript Puro: Sfruttare il Potenziale Nativo del Web
- Come Risolvere i Problemi di Connessione Bluetooth al PC
- Guida alla Cybersecurity: Come proteggerti da minacce informatiche
- Come Aggiungere un Dizionario su App Kindle






